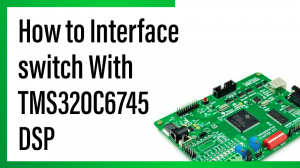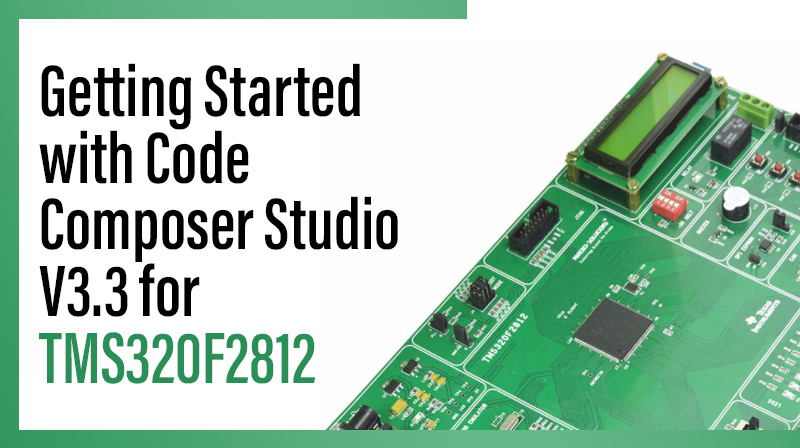
Getting Started with Code Composer Studio V3.3 for TMS320F2812
Introduction of Code Composer Studio
Code Composer Studio Integrated Design Environment for the C2000 Family of Texas Instruments Digital Signal Processors. Simply, Code Composer Studio is the environment for project development for all tools needed to build an application for the C2000-Family.
The objective of this module is to understand the basic functions of the Code Composer Studio 3.3, how to create and debug a project in CCS 3.3 for TMS320F2812/F28335 kit. This following section will introduces some of the basic features and functions in Code Composer Studio so you can create and build simple projects. Experienced users can proceed to the following sections for more in-depth explanations of Code Composer Studio’s various features.
Finally, you will able to work the TYRO-TMS320F2812/TYRO TMS320F28335 kit with CCS 3.3
Launching The Code Composer Studio 3.3
click this icon shown on your desktop. To launch Code Composer Studio IDE for the first time, configure Code Composer Studio for a specific target.
Setting Up The Target
To create a system configuration using a standard configuration file:
1. Double-click the Setup CCStudio icon on desktop.
The System Configuration dialog box appears.
2. From the list of Available Factory Boards, select the standard configuration that matches your system. Your list of available boards will differ depending on your installation. Determine if one of the available configurations matches your system.
Example:
If our Target present at available factory boards, then follow these steps.
In Family, Select C28xx.
In platform, Select XDS 100 USB Emulator.
In Endianness, Select little. Then Select F2812 XDS100 USB Emulator.
3. Click the Add button to import your selection to the system configuration currently being created. The configuration you selected now displays under the My System icon in the System Configuration pane of the Setup window.
4. Click the Save & Quit button to save the configuration.
5. Click the Yes button to start the Code Composer Studio IDE with your configuration. You can now start a project.
Creating a New Project
To create a working project, follow these steps:
1. If you installed Code Composer Studio in C:\CCStudio_v3.3, create a folder called practice in the C:\CCStudio_v3.3\myprojects folder or use your any other location .
Note:
There is no default configuration, you must set a configuration before starting Code Composer Studio. See Chapter 2.1 for more about Code Composer Studio configurations.
2. Launch Code Composer Studio. See Chapter 2
3. From the CCStudio Project menu, choose New.
4. In the Project Name field, type the project name (practice).
5. In the Location field, type or browse to the folder you created in step 1.
6. By default, Project Type is set as Executable (.out) and Target is set as the current configuration of Code Composer Studio.
7. Click Finish. Code Composer Studio creates a project file called practice.pjt. This file stores your project settings and references the various files used by your project.
8. From the CCStudio File menu, choose New – Source File.
9. Type the program in untitled window then , File – Save. The Save As dialog box will appear. Choose our project path and type practice.c – Click save.
10. Add files to the project by choosing Add Files to Project from the Project menu. You can also right-click the project in the Project View window on the left and then select Add Files to Project.
11. Add practice.c, DSP281x_GlobalVariableDefs.c, and F2812_EzDSP_RAM_lnk.cmd (this is a linker command file that maps sections to memory) from the folder you created.
Note: You may need to choose All Files from the Files of type dropdown box to view all the types of files.
12. From the CCStudio Project menu, Build Options.
13. In compiler tab, Select preprocessor Include Search Path(-i): (paste the path where our include files are available) C:\tidcs\c28\DSP281x\v120\DSP281x_headers\include – preprocessor path
14. In linker tab,
Select Basic –
stack size(-stack) = 0x400
Select Libraries –
Search path(-i): C:\CCStudio_v3.3\C2000\cgtools\lib Incl Libraries(-l):rts2800_ml.lib
Then Click Ok.
Build a Project
Now that you have created a functional program, you can build it. Use the Project – Rebuild All function the first time you build the project.
The Rebuild All Command is mainly used to rebuild the project when the project options or any files in the project have changed.
An output window will show the build process and status. When the build is finished, the output window will display Build complete 0 errors, 0 warnings.
Connecting the Target
After the program has been built successfully, connect the target by going to Debug – Connect.
The Target is now connected with code composer studio, at once the disassembly window will open. Status Displayed in status bar at the bottom of the CCStudio window.
Note:
Before doing this step be sure that power cable and usb cable has plugged.
Load the Project
After the Target has been connected successfully, load the program by going to File – Load Program. By default, Code Composer Studio IDE will create a subdirectory called Debug within your project directory and store the .out file in it. Select practice.out and click Open to load the program.
File – Load Program – Debug – open – Practice.out – open.
Note:
Remember to reload the program by choosing File – Reload Program if you rebuild the project after making changes.
Go Main
To begin execution of the Main function,
Select, Debug – Go Main.
The execution halts at the Main function and you will notice the program counter (yellow arrow) in the left margin beside the function. This is called the selection margin.
BreakPoints
To set a breakpoint, place the cursor on the desired line and press F9. In addition, you can set the breakpoint by selecting the Toggle Breakpoint toolbar button.
When a breakpoint has been set, a red icon will appear in the selection margin. To remove the breakpoint, simply press F9 or the Toggle Breakpoint toolbar button again.
You can also open the Breakpoints Manager ( Debug – Breakpoints ) to view all the breakpoints, set new ones, or change the breakpoint action.
In practice.c, set a breakpoint at the line: k=i*i; As execution was halted at the main function(in go main step),
Select Debug – Run , you can press F5 , select the Run toolbar button to run the program.
Once execution reaches the breakpoint, it halts, as displayed in the status bar at the bottom of the CCStudio window.
After reached the breakpoint, it halts later you give run or Single stepping. Now we will see the source stepping to run further.
Source Stepping
Source stepping is only possible when program execution has been halted. Since you halted at the breakpoint, you can now execute the program line by line using source stepping.
Single steps Project
Step out
step over
Step into the while(1) Loop function by selecting the Source-Single Step button on the side toolbar. Step through a few times to observe the executions. The Step Over and Step Out functions are also available below the Single Step button.
Assembly stepping is also available. Whereas source stepping steps through the lines of code, assembly stepping steps through the assembly instructions.
Now we will see something about Watch Window, later we follow the execution of above example program, then we understand about breakpoints , source stepping and watch window together.
Watch Window
In the debugging process, you should view the value of the variables to ensure that the function executes properly. Variables can be viewed in the watch window when the CPU has been halted.
The watch window can be opened by selecting View – Watch Window. The Watch Locals tab shows all the relevant variables in the current execution. Once the program reached breakpoint then , it halts.
Select , View – Watch Window., watch window box appear in ccs itself
As you continue to Step Into the while loop, the values of the variables change through each execution.
Example:
As per our previous discussion, program execution reached breakpoint then it halts, we opened the watch window to viewing the varibles. Now the value of k is zero, then follow the below steps to understand breakpoint, source stepping and watch window.
1. Degug – run (or) click this icon image Single step Project Now see the watch window
2. Again Degug – run (or) click single step Project icon Now see the watch window
In addition, you can view the values of specific variables by hovering the mouse pointer over the variable or by placing the variables in the Watch1 tab.
Output Window
The Output window is located at the bottom of the screen by default. It can also be accessed by View – Output Window. By default, the printf function displays the same Output window, showing information such as the contents of Stdout and the build log. See Output window image in chapter 5
Help
Code Composer Studio provides many help tools through the Help menu. Select Help Contents to search by contents. Select Help Tutorial to access tutorials to guide you through the Code Composer Studio development process.
Select Help Web Resources to obtain the most current help topics and other guidance. User manuals are PDF files that provide information on specific features or processes.
You can access updates and a number of optional plug-ins through Help Update Advisor.